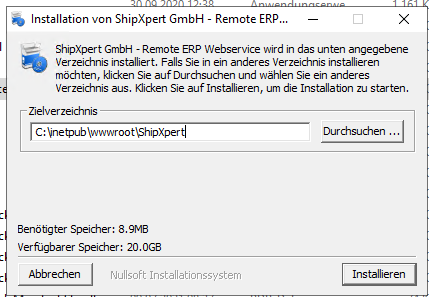Hinweis:
Seit unserem 25er Release benötigen Sie das .NET 8.0 Hosting Bundle (Downloadlink)
Wenn Sie einen Bestandskunden auf Remote-ERP umstellen (beispielsweise bei einer myfactory-Anbindung) werden alle für den Mandanten getätigten Einstellungen wieder mit den Standardwerten überschrieben. Die Einstellungen sind nämlich immer an den Datenbanknamen geknüpft. Machen Sie sich also vor einer Umstellung ggf. Screenshots der Fenster im Menüpunkt „Einstellungen“.
Schritt 1: Öffnen Sie nun den „Internetinformationsdienste (IIS)-Manager“. Erweitern Sie die Ansicht links bis Sie „Default Web Site“ sehen. Dort machen Sie einen Rechtsklick und wählen „Im Explorer öffnen“.
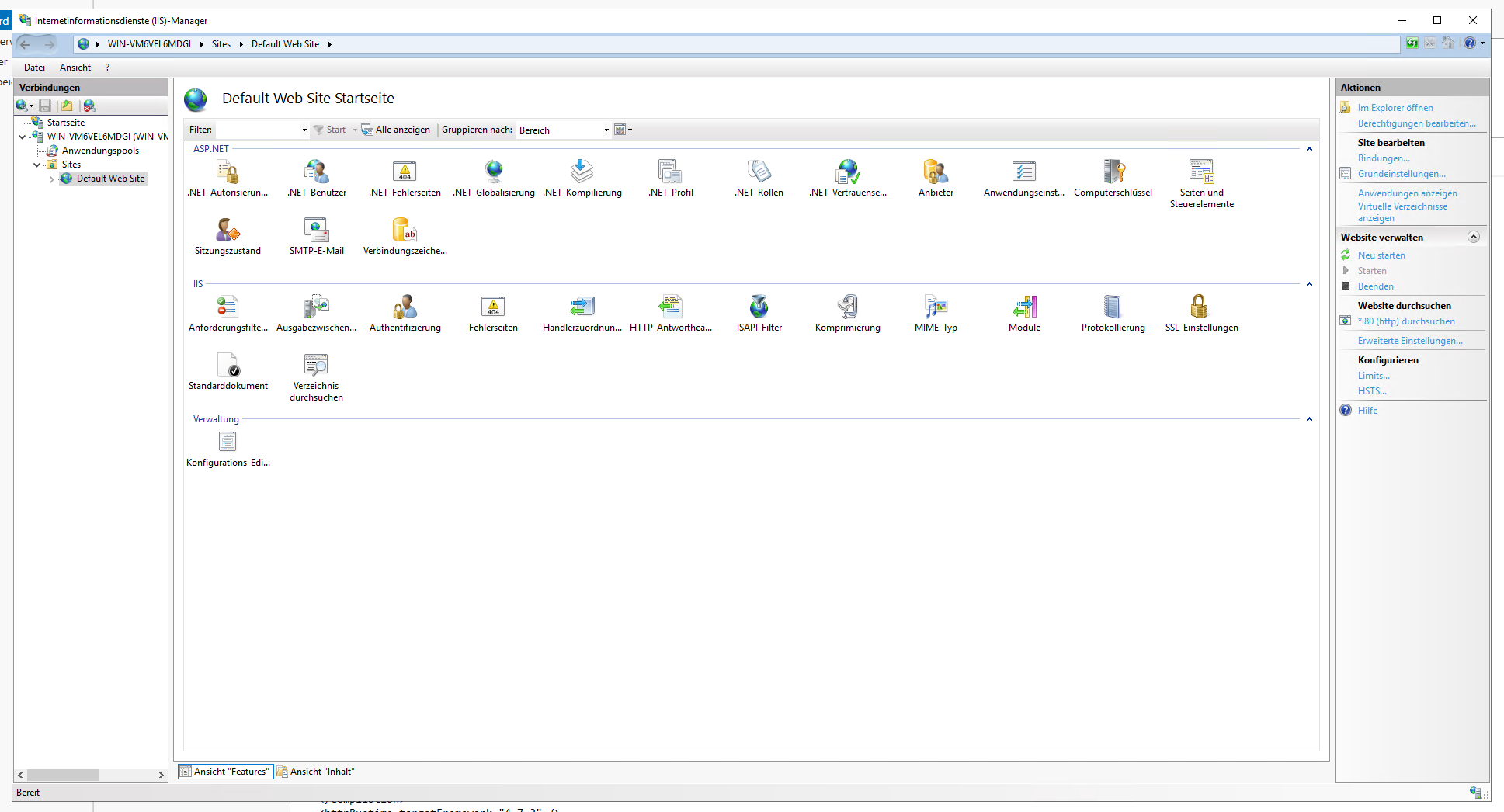
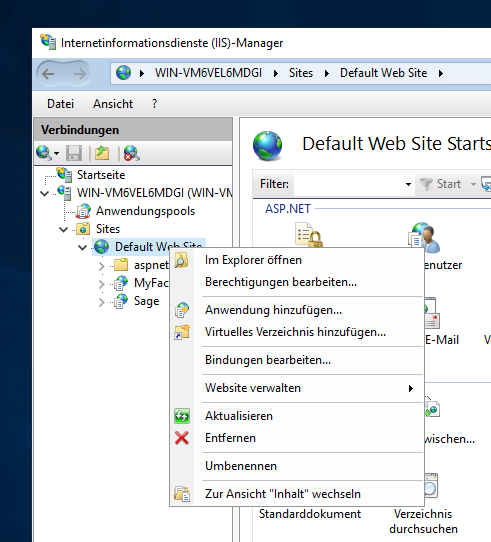
Schritt 2: Führen Sie die Datei „RemoteErpWebservice.exe“ aus dem ShipXpert-Programmverzeichnis auf dem Server aus. Als Installationspfad legen Sie den in Schritt 1 im Explorer angezeigten Pfad fest. Ergänzen Sie nur noch „\ShipXpert“, damit die Dateien in den Ordner „ShipXpert“ abgelegt werden.
Schritt 3: Öffnen Sie das Verzeichnis, in das Sie soeben installiert haben und ändern Sie die Datei „appsettings.json.sample“ in „appsettings.json“. Anschließend öffnen Sie die Datei und entfernen die Kommentarzeichen an der Stelle des gewünschten ERP-Systems.
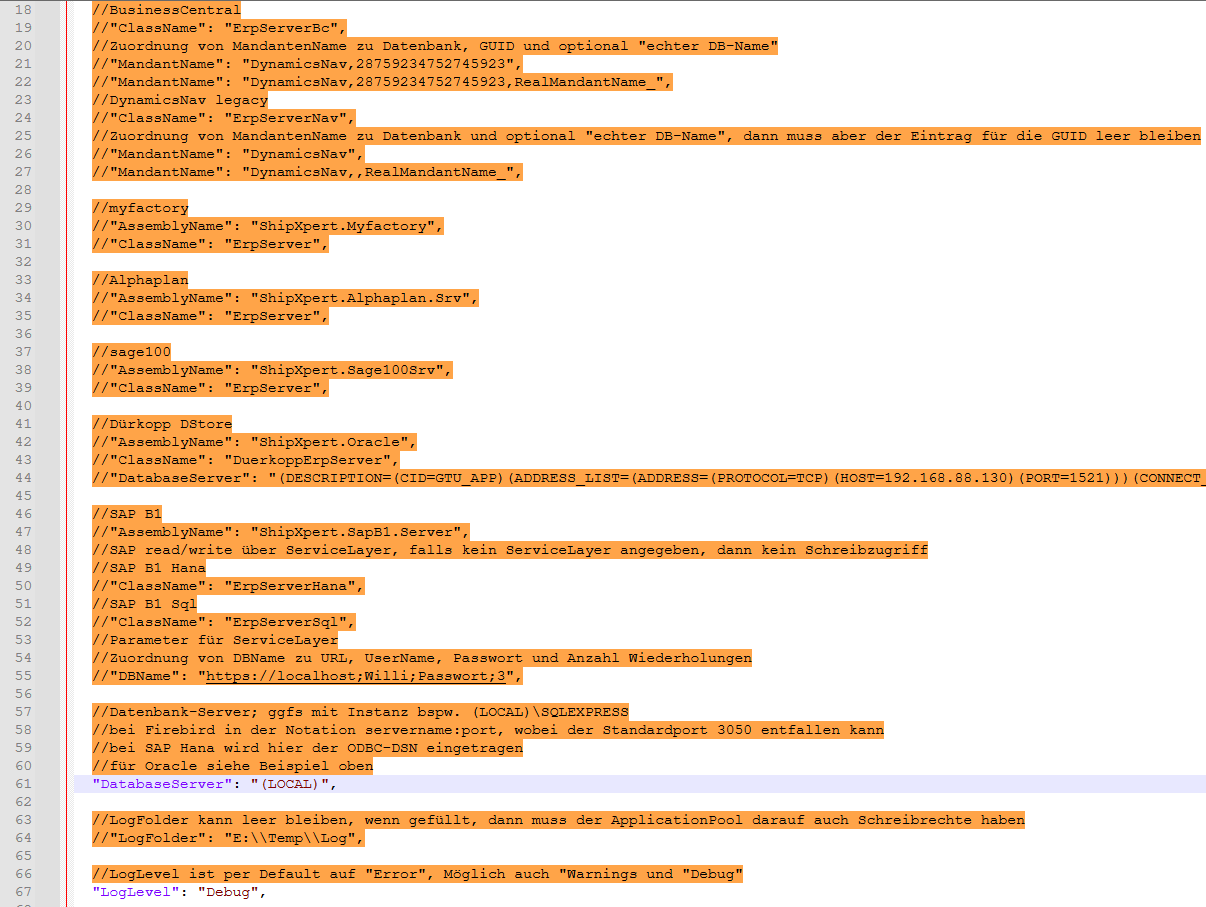
Schritt 4: Passen Sie nun den Servernamen weiter unten an. Schließen und Speichern Sie anschließend die Datei.
Schritt 5: Wechseln Sie nun wieder in den IIS und drücke Sie die Taste „F5“ um neuzuladen. Anschließend klicken Sie rechts auf den nun angezeigten ShipXpert-Ordner und wählen „In Anwendung konvertieren“. Den nachfolgenden Dialog bestätigen Sie mit „OK“. Ob die Aktion erfolgreich war sehen Sie auf einen Blick daran, dass sich das Logo geändert hat.
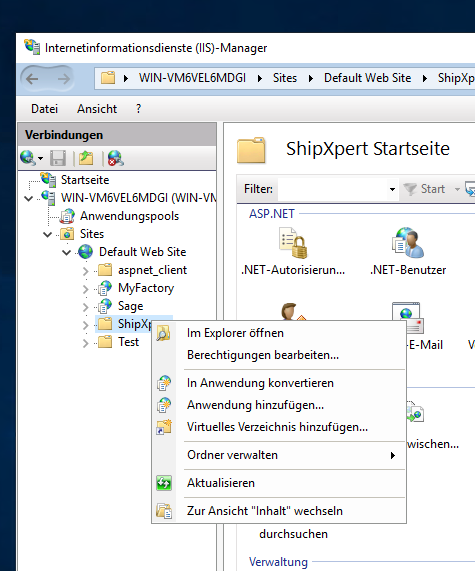
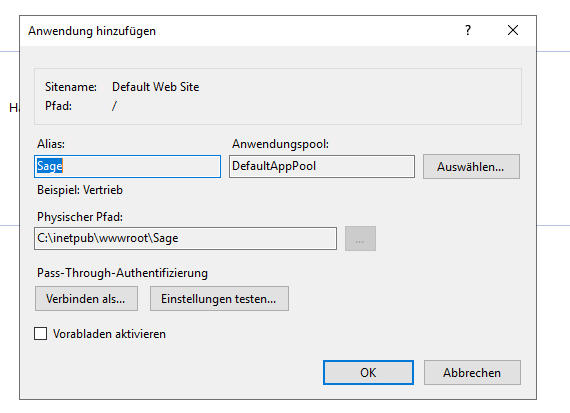
Schritt 6: Klicken Sie dann im IIS, rechts bei der Anwendung, auf „http durchsuchen“. Es öffnet sich eine URL, die Sie gleich noch benötigen. Auf der Seite dürfte stehen: „403 – Verboten: Zugriff verweigert“.
Schritt 7: Starten Sie den Webservice neu.
Schritt 8: Fahren Sie nun mit der Installation, bzw. Einrichtung von ShipXpert Versand fort. Bei der Einrichtung müssen Sie im Mandantenstamm bei „URL“ Ihre eigene Server-URL hinterlegen (diese wird Ihnen, wie in Schritt 6 beschrieben, angezeigt, wenn Sie im IIS auf „http durchsuchen“ klicken), darunter den Namen der Datenbank des ERP-Systems und das zugehörige Datenbank-Login.
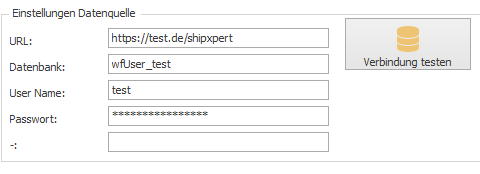
Hinweise:
Bitte geben Sie aus Sicherheitsgründen kein SA-Login an, sondern legen Sie für jeden Kunden einen eigenen Benutzer an!
Der Benutzer benötigt „db_owner“-Rechte auf die myfactory-Datenbank und muss zusätzlich in dieser Datenbank unter „Mitgliedschaft“ als „db_owner“ eingetragen sein.
Zusätzlich sollte ein Extra Anwendungspool für den Remote-ERP-Webservice angelegt werden.
Sollten Sie mehrere ShipXpert Versand Webservices im Einsatz haben, legen Sie bitte für jeden einen einzelnen Pool an.
Die Lösung für nachfolgende Fehlermeldung finden Sie hier (klick)
„Diese Auflistung enthält bereits eine Adresse mit Schema „https“. Die Auflistung kann maximal eine Adresse pro Schema enthalten. Wenn der Dienst in IIS gehostet wird, kann das Problem durch Festlegen von „system.serviceModel/serviceHostingEnvironment/multipleSiteBindingsEnabled“ auf „true“ oder durch Angeben von „system.serviceModel/serviceHostingEnvironment/baseAddressPrefixFilters“ behoben werden.“